Have you ever noticed that you can see all the recipients of any e-mail that you receive? What happens if you would rather that was not the case when you send an e-mail? If you have an e-mail to send out and would prefer for everyone receiving it not to know all the recipients, the Bcc (blind carbon copy) function is here to help.
Below we have an easy to follow guide which will show you how to Bcc people into the e-mail you wish to send.
If you add a recipient’s name to the Bcc box in an email message, a copy of the message is sent to the recipient that you specify. Any recipients added to the Bcc box will not be shown to any other recipients who receive the message.
Outlook for Windows
After you turn on the Bcc box, it appears every time you create a message until it’s turned off. The option to turn on the Bcc field can be found in two locations, depending on whether you are composing a new message or replying to or forwarding a message.
- Create a new email message or reply to or forward an existing message.
- If the message you’re composing opens in a new window, select Options > Bcc.

If the message you’re composing opens in the Reading Pane, select Bcc from the ribbon.
- In the Bcc box, add recipients, compose the message, and choose Send when done.
Turn off Bcc
You can turn off the Bcc box for future messages at any time.
- Create a new email message or reply to or forward an existing message.
- If the message you’re composing opens in a new window, select Options > Bcc.

If the message you’re composing opens in the Reading Pane, select Bcc from the ribbon.
Note: The background colour distinguishes between the Bcc button being turned on or turned off. A dark background means the button is turned on, and a light background means it’s turned off.
View Bcc recipients
If you’re the recipient of a message, you can’t see whether the sender added Bcc recipients. Only the sender of a message can see the names of Bcc recipients by opening a message in the Sent Items folder where all sent messages are stored by default.
- In the Sent Items folder, open the message that you sent.
- In the Reading Pane, view the header section of the message.
Outlook for Mac
After you turn on the Bcc box, it appears every time you create a message until it’s turned off.
- Create a new email message, then click Options > Bcc.
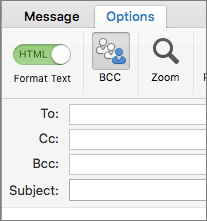
- In the Bcc box, add recipients, compose the message, and choose Send when done.
Turn off Bcc
You can turn off the Bcc box for future messages at any time.
- Create a new email message, then choose Options >Bcc.
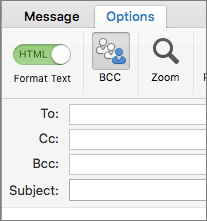
Note: The background colour distinguishes between the Bcc button being turned on or turned off. A dark background means the button is turned on, and a light background means it’s turned off.
View Bcc recipients
If you’re the recipient of a message, you can’t see whether the sender added Bcc recipients. Only the sender of a message can see the names of Bcc recipients by opening a message in the Sent Items folder where all sent messages are stored by default.
- In the Sent Items folder, open the message that you sent.
- In the Reading Pane, view the header section of the message.
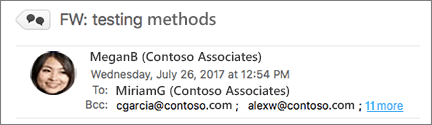
Contact Us
If you would like to put your online marketing in the hands of a company who will take it forward, please contact Footprint Web Design on Tel. No. 01883 372488 today.

